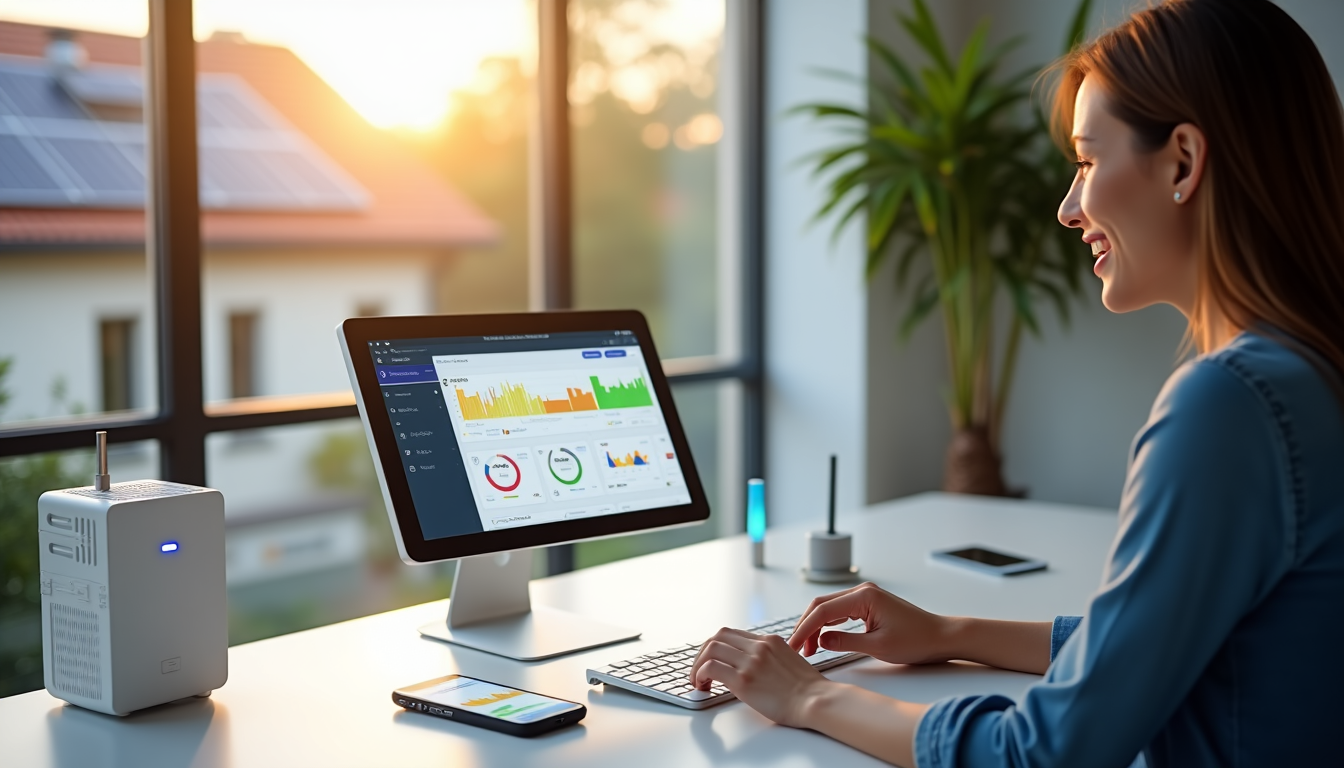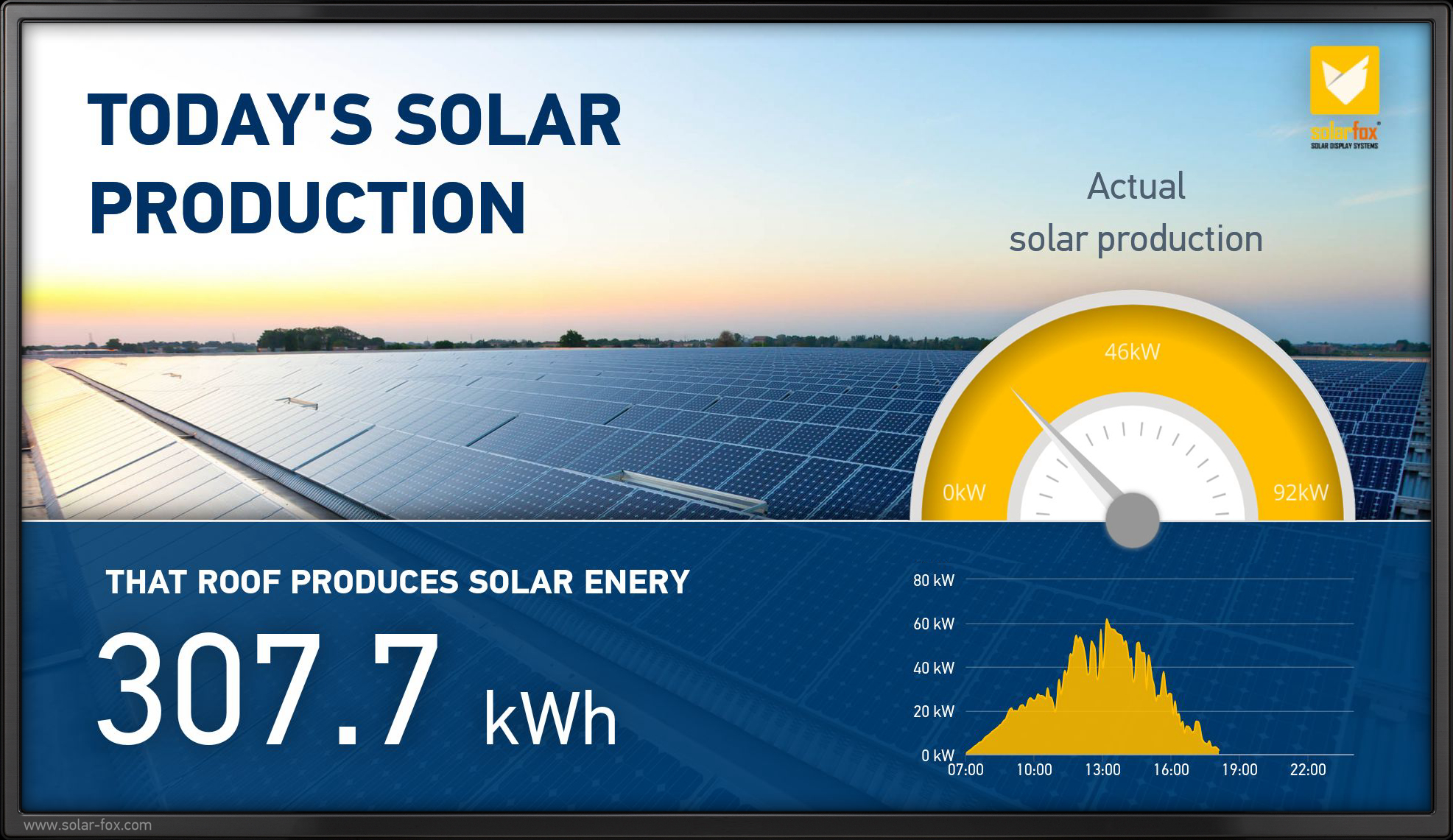The Solis Cloud app provides detailed monitoring for your Solis hybrid inverter. Many users face challenges with its reliability and up-to-the-minute data accuracy. The app can do much more than simple monitoring, but research shows users don’t use its capabilities fully.
Our team tested the Solis Cloud app’s features for months. We explored everything from its Bluetooth connectivity to remote configuration options. The platform’s performance has improved substantially after recent software updates, despite some original challenges. In this piece, we’ll show you 10 powerful features that will reshape how you manage your solar system—features most users haven’t found yet.
Real-Time Monitoring with Solis Cloud

Image Source: The OVO Forum – OVO Energy
The Solis Cloud app lets you keep track of your solar energy systems from anywhere. This platform gives you a detailed view of your Solis hybrid inverter’s performance, something standard monitoring tools can’t match.
Live monitoring in Solis Cloud app explained
SolisCloud brings together smart PV monitoring and maintenance features. The app tracks your solar panels’ generation data, battery status, and how much power your house uses. The ‘overview’ page shows up first when you launch the app, displaying daily, monthly, and yearly energy yield statistics [1].
The platform tracks these key metrics:
- Current power output
- Daily, monthly and yearly yield figures
- Environmental effect (CO2 savings and equivalent trees planted)
- System efficiency comparisons
This monitoring is a great way to get insights about performance issues, adjust your energy usage, and see when production peaks [1].
How Solis Cloud shows energy flow in action
The Plant page has a power source diagram that shows how energy moves through your system. You’ll see a colour-coded display of power from solar panels, grid usage, and battery output that gives you a quick system status update [1].
Keep in mind that even though it’s called “live,” the SolisCloud app updates every 5-6 minutes instead of constantly [2]. This means you’re seeing snapshots of data rather than instant readings.
The power diagram shows your panels’ current generation and what part of your total system capacity (kWp) you’re using [1]. On top of that, it lets you look at past performance through daily and monthly graphs, which helps you understand energy patterns over time.
If you have battery storage, the live monitoring section shows battery charge and discharge status too, giving you full system visibility [1].
Tips to get more accurate live data
The SolisCloud gives you great monitoring features, but a few things can throw off the data accuracy:
- Know the update timing – Note that readings happen every five minutes, not in real-time [3]. This might make the information look different from what’s actually happening.
- Look at averaged data – When live numbers seem off, check the day/week/month averages for a better picture [3].
- Make sure Wi-Fi is strong – You need a solid internet connection for steady data flow to the cloud. Weak signals can leave gaps in your monitoring data [4].
- Check against smart metre – To be sure about accuracy, compare SolisCloud readings with your smart metre, especially for consumption data [3].
- Set realistic expectations – Cloud updates aren’t instant, but this doesn’t change how your inverter handles power [3].
The SolisCloud platform gets better with each update. All the same, you should know its limits while making the most of its system monitoring features. With proper data interpretation and verification, this monitoring tool will help you understand your solar energy system’s performance better.
Battery State of Charge (SoC) Visualisation

Image Source: Energy Efficiency Ireland
Battery monitoring plays a vital role in maximising system performance for solar systems with battery storage. The SolisCloud app gives you reliable tools to track your battery’s health and see how it changes over time.
Understanding SoC in SolisCloud
Battery State of Charge shows how much charge remains in your battery compared to its full capacity. SolisCloud clearly displays this metric for systems that include energy storage. The battery reserve function in fifth-generation Solis energy storage inverters and newer models helps keep enough SoC to give you reliable power during outages [4].
The SolisCloud interface shows battery SoC as a percentage, so you can see your current energy reserves right away. This data helps you:
- Stop batteries from overcharging and getting damaged
- Know how long backup power will last during outages
- Get the most from charging and discharging cycles
SolisCloud can also handle charging and discharging based on electricity prices. Your system charges when prices are low and discharges during peak rates [4].
How to interpret SoC graphs
You’ll find historical SoC data on the device screen instead of the overview. The parameters section contains all battery-related metrics [4]. Here’s what to do:
- Add “Battery SOC” to your chart
- Pick a time period to see daily, weekly or monthly trends
- Look at SoC alongside battery voltage for better insights
SolisCloud lets you create custom templates with your chosen parameters. You can switch between different sets of battery metrics quickly without selecting them again [4].
To get a complete picture, try viewing Battery SOC and Battery Power graphs together. This shows how your battery handles extra power generation or responds to your home’s energy needs [5].
Common SoC display issues and fixes
Users sometimes run into problems seeing SoC data in Solis Cloud. Many find it hard to access historical SoC information [6]. Here’s how to fix this:
Make sure you’re on the device screen, not the overview page. The overview doesn’t show detailed battery metrics.
Some users see wrong SoC readings, especially when batteries hit 100% charge, which can trigger alarm code 2015 errors [4]. Try these solutions:
- Look for new firmware updates for your inverter and app
- Check if your battery works with your Solis inverter
- Think about changing battery reserve settings if errors keep happening
Lithium batteries that have drained too much might need special recovery services to work again [7].
The mobile version of SolisCloud can’t use templates for SoC monitoring. Templates you make on the web interface won’t show up in the mobile app [4]. The web interface gives you better tools for watching your battery’s performance.
These SoC visualisation tools help you learn about your battery’s performance and make smart choices about your energy use.
Visualise Solis Cloud Data on Solarfox Large Displays

Image Source: Solarfox
Solar data visualisation on large displays can boost how investors and stakeholders notice your renewable energy projects. Solarfox display systems provide the perfect way to showcase your Solis Cloud data in schools, offices, or public spaces.
How to connect Solis Cloud to Solarfox PV Display
Your SolisCloud system connects to Solarfox displays through these simple steps:
- Access your Solarfox display settings through the web online management via https://show.solar-fox.com
- Go to “Data Sources” and select “Add New Source”
- Choose “Solis Cloud” from the available integrations
- Enter your SolisCloud API credentials (username and password)
- Select which parameters you wish to display (generation, consumption, etc.)
Solarfox creates a read-only connection to your SolisCloud account to keep your system safe. This connection uses the same API interface as your SolisCloud app, which ensures your data stays consistent across platforms.
From Setup to Showcase: Quick Integration in under 15 Minutes
SolisCloud-Solarfox integration stands out because of its quick setup time. You can complete the entire setup in less than 15 minutes. This speed comes from:
- Solarfox’s preconfigured SolisCloud templates
- Direct API connection that needs minimal technical knowledge
- Automated data field mapping between systems
Check that your SolisCloud system shows correct data on your mobile app or web interface before integration. The Solarfox display updates automatically at the same intervals as your SolisCloud app, usually every 5-6 minutes.
Better Engagement: Raw PV Numbers Become Story-Driven Displays
This integration shines by turning technical data into meaningful visual stories. While the SolisCloud app gives detailed monitoring on personal devices, Solarfox displays get people involved through:
- Environmental impact visualisations (CO₂ saved, tree equivalents)
- Animated energy flow diagrams that show live system performance
- Customizable slideshow presentations that mix solar data with other content
These public displays are a great way to get students and visitors excited about renewable energy. People without technical knowledge can understand complex energy concepts easily, which turns your solar investment into a compelling story.
Businesses that show SolisCloud data on Solarfox displays prove their environmental commitment to customers and staff. You can add your brand identity to these displays along with solar performance data to create a strong visual message about your sustainability goals.
The combination of SolisCloud’s monitoring features and these large displays creates a complete visibility system—from technical monitoring for system managers to engaging visuals for everyone else.
Custom Alerts and Notifications
The SolisCloud app helps users stay on top of their Solis hybrid inverter’s performance with timely alerts about potential issues. The app comes with a complete notification system that keeps users in the loop.
Setting up Solis Cloud app notifications
The SolisCloud app makes it easy to set up notifications in just a few steps:
- Open the SolisCloud app and select the “O&M” (Operation & Maintenance) icon
- Tap “Alarm Notification” in the top right corner of the page
- Toggle “Allow Notification” to enable the feature [8]
The app gives you several ways to stay informed about your system:
- Push Notifications: These show up right on your mobile device. You can turn them on by setting the “Push Notification” slider to “Opened” and picking which alarm types you want (Emergency, Warning, etc.) [8]
- Email Alerts: SolisCloud sends updates to your registered email address. You can change the recipient address and turn this on by setting the “Email Message” slider to “Opened” [8]
- SMS Notifications: This newer feature lets you get text messages about production and alarms. You’ll find it under “Me” → “Settings” where you can toggle “Alarm Notifications” to “On” [9]
Types of alerts available in Solis Cloud
SolisCloud organises alerts in a way that makes them easy to manage:
- Pending Alarms: Current issues that need your attention
- Processed Alarms: Issues you’ve seen but might still need to fix
- Restored Alarms: Problems that have been fixed [10]
Users can customise their experience by setting emergency levels for push notifications and adjusting rule intervals based on their needs [10]. The SMS alerts let you pick a notification period – you’ll need to set the time option to “00:00-24:00” for round-the-clock coverage [9].
SolisCloud keeps an eye out for system issues like:
- Low performance issues
- Grid connection faults
- Communication errors [3]
Using alerts to prevent system downtime
The SolisCloud alert system helps keep your system running smoothly through:
Proactive Issue Identification: The system assesses alarms and suggests repairs, so you can fix problems before your system stops working [10].
Alarm Management Tools: These features make handling alerts easier:
- Search Functionality: Look up specific alerts by plant name, inverter serial number, or alarm type [10]
- Ignore Option: Mark non-critical alarms that don’t affect normal operation as “ignored” [10]
- Delete Capability: Clear out resolved or irrelevant alerts to keep things tidy [10]
- Time Filtering: Sort alarms by when they happened to tackle recent issues first [10]
Commercial installations benefit greatly from this advanced alarm system. The system’s ability to prioritise alerts based on urgency helps owners tackle critical issues first and keep revenue losses low [11].
CT Clamp Direction Correction Feature
Solar system performance problems often start with something simple that people miss: CT clamp orientation. A good understanding of this feature will make your monitoring much more accurate.
What is CT clamp direction in Solis Cloud?
Current Transformer (CT) clamps measure how much electricity flows through your system. These clamps detect current in cables and send this data to your Solis hybrid inverter. Getting the orientation (polarity) right really matters for accurate readings.
CT clamps need specific positioning:
- P1 must face the grid side
- P2 must face the load side
The right clamp installation helps Solis Cloud tell the difference between power import (using grid power) and export (sending power to grid). Each clamp has a flow arrow that should point to the grid, not the load. This setup will give accurate energy direction readings.
How to correct CT direction in the app
SolisCloud gives you tools to spot and fix CT direction problems:
- Look at the “CT Link State” in the app, which shows three possible states:
- “Error” – means reverse connection
- “Cannot judge” – happens when load power is too low (needs >500W)
- “Correct” – shows proper CT connection
- Before running a CT Link Test, make sure:
- Load power is above 500W
- Inverter is set to Grid Off
- CT is connected
- EPM (Export Power Manager) is on
- If you see “Error”, just flip the CT clamp on the cable or fix the wiring at the EPM.
Active power readings tell you if your system exports or imports correctly:
- Positive numbers mean export (solar makes more than you use)
- Negative numbers mean import (you’re using more than you make)
Your CT needs fixing if these readings look backwards.
What incorrect CT setup does to your data
Wrong CT direction creates several monitoring issues.
SolisCloud shows backwards power flow diagrams. Export looks like import and the other way around. This makes it hard to know how well your system works.
Battery systems face bigger problems with wrong CT setup. The inverter might charge batteries from the grid instead of solar power. It could also send power to the grid when you need it most. This wastes money and drives up power bills.
Usage data gets really messy too. Many users see huge consumption numbers. Some even see power use when nothing’s running. This happens because the system thinks you’re importing power when you’re actually exporting it.
The inverter might overheat from wrong power routing. This could make your equipment wear out faster. Some users say their inverters get extremely hot after CT direction mistakes.
The right CT orientation makes everything work better – from monitoring to battery operation and system efficiency in SolisCloud.
Quick Start Configuration Wizard

Image Source: Support – Solis
SolisCloud’s built-in configuration tools make setting up your solar monitoring system easy. The Quick Start Configuration Wizard simplifies the setup process. You don’t need extensive technical knowledge to get started.
Using the Solis Cloud quick start setup
You can access the wizard through web browsers and the Solis Cloud app. Here’s how to start with a web browser:
- Connect to your Wi-Fi datalogger network (typically named “Solis_[serial number]”) [4]
- Open your internet browser and enter the IP address 10.10.100.254 [7]
- Log in with username “admin” and the default password [4]
- Select “Quick Set” from the top left corner options in the main interface [4]
The app setup needs you to tap the “Me” tool option, select “Local Operation,” then “Connect With Bluetooth” to access configuration options [12]. Quick Set gives you a simplified path to complete setup without complex menu navigation.
What settings are configured automatically?
The Quick Start Wizard takes care of several key configuration elements:
- Wi-Fi network connection (searching available networks) [4]
- Signal strength verification (ensures >30% RSSI to give a reliable connection) [4]
- Network credential setup [7]
- Communication port configuration (especially port 10000) [4]
- Datalogger registration with your SolisCloud account [4]
The wizard confirms connection strength before moving forward to ensure smooth monitoring performance. The system checks signal quality and alerts you if it drops below recommended thresholds [7].
Best practises for original setup
You’ll get the best configuration results by following these steps:
Keep your mobile device close to the inverter (within 1-2 metres) during setup [4]. This close distance helps maintain stable communication between your device and the datalogger.
Your router should run on 2.4GHz frequency while configuring—you can switch back to 5GHz networks after completion [4]. The 2.4GHz band offers better range and wall penetration, which helps create a more reliable connection.
Turn off mobile data and disconnect from other Wi-Fi networks on your phone before you begin [4]. This step prevents your device from switching networks while configuring.
Check your credentials carefully before saving them. The system shows a confirmation message even with wrong passwords [4], so use the “eye” symbol to see the password text and verify it [7].
A properly connected datalogger displays a solid green LED after successful configuration, while a flashing green light means the setup failed [7].
Energy Usage Reports and History
Image Source: SolisCloud
Historical data analysis shows more than just daily monitoring in the SolisCloud app. The detailed reporting features help users learn more about their solar system’s long-term performance.
Accessing historical data in SolisCloud
The SolisCloud platform organises historical information in the “Report” section with three main components:
- Plant report export
- Power report export
- Inverter history report export
Users can access plant reports by selecting their target plant from the dropdown menu and choosing their preferred report type (daily, monthly, annual or total) [13]. For inverter performance details, users should select “Inverter history report export,” pick their device by serial number, and set the date range [5].
The system captures readings at five-minute intervals throughout the day to build a detailed database of performance metrics [6]. Different timeframes need specific report types—daily reports work best for specific dates, monthly reports show broader patterns, and annual reports reveal seasonal trends [8].
How to read energy usage reports
SolisCloud shows energy data in graphs and tables. The Plant Chart tab displays daily yield figures for registered plants, and users can view any specific day [8]. The power generation and consumption data appears as colour-coded lines—blue shows PV generation while red indicates household consumption [14].
The platform tracks CO2 savings and displays them as an equivalent number of trees planted to give environmental context to energy production [15]. This visual approach makes it easier to understand complex energy patterns.
Using reports to optimise consumption
Users can spot peak production periods by analysing historical usage data and adjust their consumption habits [14]. The detailed “snapshot” view helps make smart decisions about running high-consumption appliances when solar power is at its peak [14].
Battery storage systems benefit from these reports too. SolisCloud manages charge/discharge cycles automatically based on electricity prices. The system charges batteries during low-price periods and uses the stored power when prices peak [16].
These detailed insights help create better energy use plans. The system monitors consumption patterns around the clock, which helps users reduce grid dependency and get better returns on their solar investment [14].
Wi-Fi and Bluetooth Setup Tools

Image Source: Support – Solis
A stable connection serves as the backbone of solar monitoring with your Solis hybrid inverter. The SolisCloud app lets you set up both Wi-Fi and Bluetooth connections to get your system online.
Solis Cloud Wi-Fi and Bluetooth setup guide
Here’s how to set up your Wi-Fi connection:
- Install the SolisCloud app from your device’s app store
- Make sure your router runs on 2.4GHz frequency (not 5GHz) [7]
- Keep your phone within 1-2 metres of the inverter [7]
- Switch off mobile data and remove your home Wi-Fi network temporarily [7]
- Link to the Solis datalogger network (shown as “Solis_XXXXX” – XXXXX matches your dongle’s serial number) [7]
- Type 10.10.100.254 in your browser to access configuration [7]
The Bluetooth setup is simpler. Open “More Tools” in the SolisCloud app without logging in. Select “Local Operation” and then “Connect with Bluetooth”. Your device should show up in the list—pick it and check the serial number [17].
Troubleshooting connectivity issues
These problems pop up most often:
- Network compatibility issues: Solis dataloggers work only with 2.4GHz networks, not 5GHz [18]
- Signal strength problems: The NET light shows connection status—solid means connected, blinking means trying to connect, off means no connection [18]
- Password errors: Check your Wi-Fi password carefully. The system might show success even with wrong passwords [19]
The system still acting up? Hold the reset button for 15 seconds to reset the datalogger [18]. Then restart your router and inverter to try connecting again.
Tips for stable inverter connection
Your connection stays reliable when you:
- Check that signal strength is above 30% RSSI during setup [7]
- Make sure your router accepts new devices [7]
- Skip using Wi-Fi repeaters that might break the connection [7]
- Place the datalogger within 10 metres of your router [20]
A weak signal? Put a Wi-Fi extender between your router and inverter [19]. Look for green lights on both devices to confirm proper connection.
Remember to set up your Wi-Fi connection again using these steps when you switch internet providers or get a new router [19].
Load Prioritisation and Backup Settings

Image Source: Solis
The SolisCloud app’s power management features let users control how their solar system handles different electrical loads. This capability plays a vital role in backup planning and helps optimise daily energy use.
How SolisCloud manages essential vs non-essential loads
The SolisCloud app differentiates critical and non-critical electrical needs through its operating modes. Users can prioritise their most important appliances when grid power fails.
Backup mode keeps battery charge at a preset level for emergencies. Your Solis hybrid inverter uses this mode to manage power distribution when the grid goes down and ensures essential loads get priority access. Users can set a “Backup SOC” value—usually around 70-80%—and the battery won’t discharge below this level during normal operation to save power for outages [21].
The inverter switches power sources naturally. The system automatically directs power supply back to the battery once it reaches specific charge levels, which reduces dependency on the grid [22].
Configuring load priorities in the app
Here’s how to set load priorities in SolisCloud:
- Open the SolisCloud app and connect to your inverter
- Go to Battery Model screen
- Select either Self-Use Mode or Feed-In Priority Mode
- Enable the Battery Reserve switch
- Set your desired Reserved SOC percentage [23]
You can manage peak rates by setting discharge windows to match high-rate periods. The discharge limit helps control battery power usage and prevents the battery from depleting too quickly [24].
Maximising solar usage with load settings
SolisCloud provides multiple ways to optimise solar consumption:
Load moving involves charging batteries during high solar generation and using stored power when demand peaks. This method aligns consumption with production patterns [22].
Peak shaving uses stored energy to offset high power usage during peak demand times, which cuts grid dependency and costs [22].
Your configured settings help the system make smart decisions about power routing throughout the day. SolisCloud monitors usage patterns to help schedule power-hungry tasks effectively, which maximises solar utilisation [25].
The app’s load management tools are especially valuable for households wanting to reduce their carbon footprint. Switching to all-electric alternatives can cut energy emissions by a lot [26].
User Account and Installer Access Management

Image Source: Solis
Solar system management works best when system owners and installation professionals work together. SolisCloud offers strong user management tools that aid this cooperation while you retain control over access.
Managing user roles in SolisCloud
SolisCloud supports multiple user types in a hierarchical organisation structure. The platform makes a clear distinction between plant owners and organisational users with different permission levels:
- Dashboard: System owners can view simple monitoring data
- Dashboard and Layout: Users can access both dashboard and system layout views
- Full Access: Users get complete access to dashboard, layout, charts, reports, and alerts
You can add a new user by going to Admin menu > Site Access > Users and clicking “+Add New User”. Enter their email, language preference, and set the right role and monitoring access. For notifications, check the “Expose to alerts notifications” box before saving.
Organisations can build subordinate structures through the “My Organisation” section. This feature lets you develop internal departments or external partners who need specific access levels to monitor systems.
How to enable installer remote access
Remote maintenance access gives technicians the ability to diagnose problems without site visits. Here’s how to grant installer access:
- Go to your account page and select the Device tab
- Click your inverter serial number
- Press the “Inverter Control” button in the top right corner
- Accept the disclaimer and enter your password again when prompted
Installers can also create subordinate organisations through their accounts. They need to register as an “Organisation” instead of “Owner”. Then they can access “My Organisation” to add subordinate organisations or members with specific roles like Administrator or Operations Manager.
Security tips for account management
Keeping secure access control protects your system. Here are essential practises to follow:
- Check and update user permissions often
- Set up role-specific access instead of giving full access
- Remove installer access after maintenance is complete
- Allow public access only for non-sensitive monitoring data
- Use strong passwords and change them regularly
SolisCloud lets you delete accounts anytime through Account Information settings. After deletion, the system stops its services and makes your personal information anonymous according to regulations.
SolisCloud platform goes beyond simple monitoring with many advanced features. You might find it hard to choose the right features without a good comparison.
Comparison Table
| Feature | Primary Benefit | Recommended For | Requires Internet | Mobile App Support |
|---|---|---|---|---|
| Real-Time Monitoring | Immediate system oversight | All users | Yes | Yes |
| Battery SoC Visualisation | Battery health tracking | Systems with storage | Yes | Limited |
| Solarfox Display Integration | Public involvement | Schools/Businesses | Yes | No |
| Custom Alerts | Proactive maintenance | Remote systems | Yes | Yes |
| CT Clamp Direction Tool | Accurate power readings | New installations | No | Yes |
| Quick Start Wizard | Simplified setup | First-time users | No | Yes |
| Energy Reports | Long-term analysis | Performance optimizers | Yes | Limited |
| Wi-Fi/Bluetooth Setup | Connexion flexibility | All installations | No | Yes |
| Load Prioritisation | Emergency preparedness | Backup systems | Partial | Yes |
| User Access Management | Shared control | Multi-user systems | Yes | Limited |
These capabilities show some interesting patterns. Of course, some features work offline while others need constant connection. The most powerful analytical tools have limited mobile functionality, and complete reporting works best through the web interface.
New Solis hybrid inverter owners get immediate value from the quick start wizard and CT clamp direction tools. The energy reports and load prioritisation settings work best for owners with 6-month old systems.
The platform keeps improving with regular updates. Some features may have limitations now, but Ginlong Technologies responds to user feedback with quarterly software releases. Users can also add third-party monitoring platforms to fill specific functionality gaps if they configure the right API access.
FAQs
Q1. How can I control battery discharge during peak periods using the SolisCloud app? You can set a battery reserve percentage in the app to limit grid export during peak times. Configure the discharge settings to stop at your desired reserve level (e.g. 15%) during peak hours, then allow deeper discharge (e.g. to 5%) afterwards until the next charging cycle.
Q2. Is it possible to prevent the battery from fully charging from the grid at night? Yes, you can adjust the charging settings in the SolisCloud app to stop grid charging before the battery reaches 100%. This helps optimise energy usage by only charging to the level needed to meet your household demands until solar generation resumes.
Q3. What should I do if the SolisCloud app isn’t working on my phone? If you’re experiencing issues with the mobile app, try using the web interface instead. Also, disconnect from mobile data and forget your home Wi-Fi network on your phone, as this can interfere with the setup process when connecting to the inverter’s access point.
Q4. How do I set up the SolisCloud app for my new solar installation? To set up the app, tap the plus sign in the top right corner to add your plant. Fill in the required information and use the map feature to accurately locate your installation. Follow the on-screen prompts to complete the setup process.
Q5. What could be causing my Solis inverter to stop working? If your inverter isn’t functioning despite all grid connections and metres being switched on, it may indicate an internal fault within the inverter or an issue with the mains power supply. In such cases, it’s best to contact a qualified technician for a thorough inspection and diagnosis.
References
[1] – https://www.greenenergysolar.co.uk/navigating-the-soliscloud-app/
[2] – https://apps.apple.com/gb/app/soliscloud/id1371324452
[3] – https://solarlinkaustralia.com.au/solis-is-now-the-2-manufacturer-globally/?srsltid=AfmBOorI94kZGf3XnhSj6UM_SmXFeA_T_2gYV5Kwt6ttVfPcy2l8Vxfr
[4] – https://solis-service.solisinverters.com/en/support/solutions/articles/44002156150-solis-wifi-configuration-s3-wifi-st
[5] – https://lmfenergyservices.co.uk/wp-content/uploads/2024/09/SolisCloud-Operation-Manual-V1.1.pdf
[6] – https://help.makemyhousegreen.com/en/understanding-solis-cloud
[7] – https://solis-service.solisinverters.com/en/support/solutions/articles/44002156150-solis-wi-fi-configuration-for-s2-wl-st-s3-wifi-st-s4-wifi-st-and-s5-wifi-st-dataloggers
[8] – https://usservice.solisinverters.com/support/solutions/articles/73000559091-soliscloud-quick-guide
[9] – https://usservice.solisinverters.com/support/solutions/articles/73000559092-enabling-sms-notifications-on-soliscloud-app
[10] – https://soliscloud.com/SolisCloud Operation Manual-UserV1.0.pdf
[11] – https://solarandsolar.hu/solis-cloud-quick-start-user-guide/
[12] – https://portal.segen.co.uk/reseller/docs/Solis_Manual_S1-W4G-ST(USB)_V1.0.pdf
[13] – https://www.soliscloud.com/SolisCloud Operation Manual-UserV1.0.pdf
[14] – https://www.solisinverters.com/us/documentation/36055.html
[15] – https://energyefficiency.ie/solar-panels/system/solar-monitoring/soliscloud/
[16] – https://www.solisinverters.com/za/conews/Solis_Launches_Smart_Charge_Discharge_Functionality_za.html
[17] – https://solis-service.solisinverters.com/en/support/solutions/articles/44002504766-s6-hybrid-series-soliscloud-app-local-bluetooth-connection-guide
[18] – https://usservice.solisinverters.com/support/solutions/articles/73000640161-solis-datalogger-troubleshooting-guide
[19] – https://www.linkedin.com/pulse/reconnecting-your-solis-inverter-after-changing-broadband-h2w9e
[20] – https://arisesolar.com.au/how-to-monitor-your-solar-systems-performance-with-a-wifi-app/
[21] – https://usservice.solisinverters.com/support/solutions/articles/73000560490-energy-storage-operating-modes
[22] – https://elec-inn.co.uk/the-solis-hybrid-inverter-the-complete-guide/
[23] – https://www.solisinverters.com/global/documentation/Understanding_the_Battery_Reserve_Function_and_its_Importance_20240513.html
[24] – https://usservice.solisinverters.com/support/solutions/articles/73000558755-12-of-20-energy-storage-operating-modes-feed-in-priority
[25] – https://intello.co.in/comprehensive-guide-to-understanding-solar-monitoring-app-features-and-functions/
[26] – https://solarbuildermag.com/news/how-valuable-is-load-management-as-part-of-a-home-solar-storage-system/